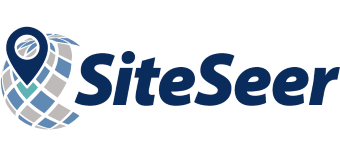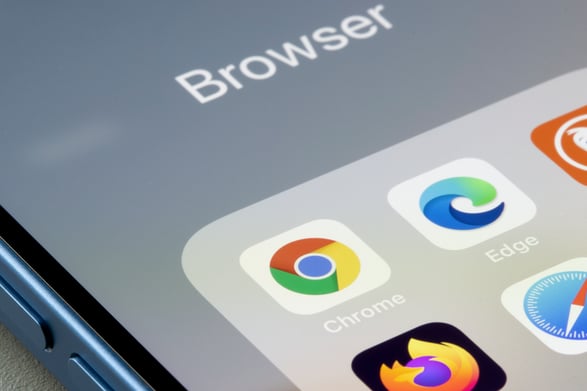
Note: this blog is for existing SiteSeer users!
A quick tip for SiteSeer users: did you know you can very easily solve login and speed issues by optimizing your browser settings? Here’s what you need to know:
SiteSeer works best using Edge and Chrome.
It doesn't work with Firefox. Other non-Chromium browsers can have issues. So, make sure to use Edge or Chrome to open SiteSeer. If one seems slow, try the other. Windows should update the browser automatically, but if you ever experience an unexplained issue, make sure you’re running the latest browser.
Chrome extensions can slow down your experience.
Try disabling your browser extensions. Certain extensions – McAfee Safeweb for instance – are known to interfere with SaaS application like SiteSeer. Disabling extensions when using SiteSeer can provide considerable speed improvements.
Bing Maps can display maps more quickly.
As you might know, SiteSeer uses Google Maps to display features such as roads, water, and satellite imagery. What you might not know is that you can not only change the look of the map in the Settings menu, but you can also choose a different provider – Bing Maps. Some of our users have discovered that now only does Bing provide a different look to the map, but in many cases it displays faster.
Here's an easy workaround for a crashed browser.
Unresponsive pages? Here’s a quick workaround:
Exit any running-instance of Chrome.
- Right click on your "Chrome" shortcut.
- Choose “Properties.”
- At the end of your "Target:" line add the command-line switch. For example, the full target line will look something like this - “C:\Program Files (x86)\Google\Chrome\Application\chrome.exe" --disable-renderer-accessibility
- Launch Chrome like normal with the shortcut.
Another idea: try enabling the auto-disable-accessibility setting. To do this, browse to this URL in Chrome - chrome://flags/#enable-auto-disable-accessibility, and then select “Enabled” from the dropdown.
Contact Support with Questions
We hope your SiteSeer experience is a positive one and you spend all of your time making informed site and market decisions and not troubleshooting. We know that issues arise from time to time and the SiteSeer support team is here to answer questions and help improve your experience.
Contact us any time (below) or via the help menu in SiteSeer.